 |
||||||||||||
|
Location: Home / Area Building / Exit Editor AardBuilder - Exit Editing In V2 of Aardwolf after several enhancements to exits, this became one of the most complex commands in the entire building process. The new menu system simplifies exits by requiring only basic information to create an exit with the rest settable in a detailed menu editor. For this menu we're switching example rooms to the room North of the incinerator bot in Aylor as this room contains 2 exits to the same area, an exit to a clan area and a custom exit. Selecting 'O' or 'exits' from the main menu brings up the exit editor menu:
Adding/Deleting Exits: The options available for adding/deleting exits are displayed on the menu and pretty much speak for themselves. Points worth noting:
Editing Existing Exits:
To edit an exiting exit, enter that exit name and you will be taken into the exit detail editor:
The fields available here are:
Direction: This is only changeable on custom exits. Because of potential affects on other rooms, regular direction exits must be deleted and re-added to change the direction. Target Room: Not changeable directly. Exits must be deleted and re-added to change target room. Keyword: Has no affect unless the exit is a door. This is the list of keywords use with open/close/look/etc to access the door. If an exit has no keyword, the generic name 'door' will work for it. Name: Name shown when a door is opened/closed. For example, if an exit has the keywords 'trapdoor hatch secret' and exit name 'secret hatch', a user typing 'open secret' will see 'You open the secret hatch'. Desc: Optional extended description a user will see when typing 'look [keyword]' for this exit. Flags: Opens the exit flag menu for this exit. List is below. Keyobj: Object to be used as a key for this exit. Has no affect unless the exit is a lockable door. Entermsg: Only used on custom exits - optional message shown to others in the target room when a player arrives via this exit. Exitmsg: Only used on custom exits - optional message shown to others in the source room when a player leaves via this exit. Charmsg: Only used on custom exits - optional message shown to a player taking this exit. Alternate1-5: Only used on custom exits - Alternate commands that can be used for this exit. These can be used to help solve problems with players having to 'guess the exact syntax'.Your areas should require a player to figure out the action (climb a ladder, press a button, etc) but not struggle with the syntax itself. If your room has a 'climb the ladder' exit, add a 'climb ladder' alternate for it too. Exit Flag List: Door: Defines an exit as a door rather than a standard exit. All other flags rely on 'door' being set. Closed: Door defaults to closed at repop. Locked: Door defaults to locked at repop. Usually requires a keyobj to be set. Pickproof: Door cannot be picked/bashed. Nopass: Pass door affect does not work on this door. Noscan: Door does not appear in scan. No scan doors can still be found by 'bouncing' exits. Noclose: Once opened, the door cannot be closed manually. Mostly used in clan mazes. Hidden: Makes an exit completely hidden, either custom or regular door. Walking in that direction (bouncing) will act as if no exit is there. Scan does not show it. The generic 'open [direction]' does not work on it. To open a hidden exit, the full keyword must be used and cannot be abbreviated so please choose them carefully. The reason for this is that if abbreviations were allowed it would be trivial to find hidden exits with a simple alias to try 'open a', 'open b', 'open c' ... AardBuilder - Mapexit Editing Mapexits are a special setting you will rarely need to use - they are mostly only used by imms when adding your area to the live mud. A mapexit basically says 'when displaying the map, show the room on the mapexit instead of the actual room we link to'. The reason these exist at all is to prevent the map from one area bleeding into the map from another area. Mapexits are how we get the [?] symbols on the continents instead of having part of the map from the actual area obscuring the continent map - each exit around the link to an area has a mapexit pointing to a fixed room which has the sector displayed as [?]. The main recall room in Aylor has multiple mapexits as it links to multiple clans. The mapexit list in this room looks like:
Map Editor Options: Add [direction] [room] : Creates a mapexit in the specified direction. Delete [mapexit #] : Deletes a mapexit. In theory, you could get creative within an area with mapexits - create the impression of a random maze where there really isn't one by creating mapexits, have rooms appear to lead one way when they actually lead another, etc -- but this is not the purpose they were created for and hasn't been tested out. | |||||||||||
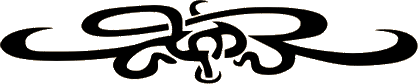 |
||||||||||||
|
| ||||||||||||
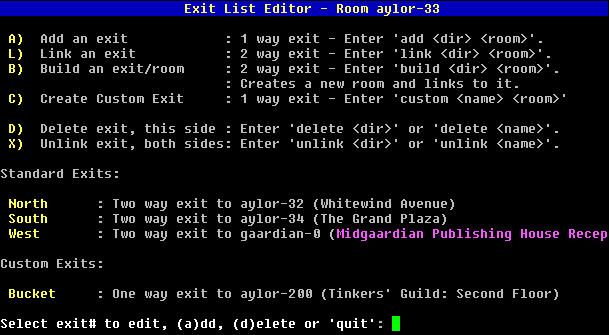
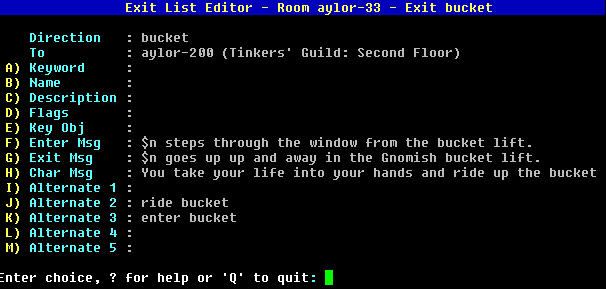
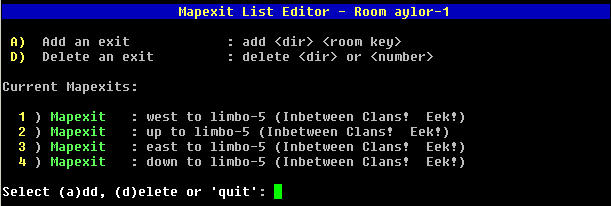 As you can see, they all actually point to the same room which is fine when all we need to do is make the map display something other than the room the exit points to.
As you can see, they all actually point to the same room which is fine when all we need to do is make the map display something other than the room the exit points to.